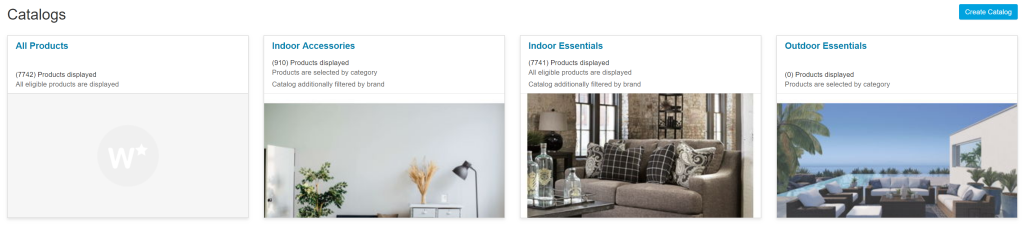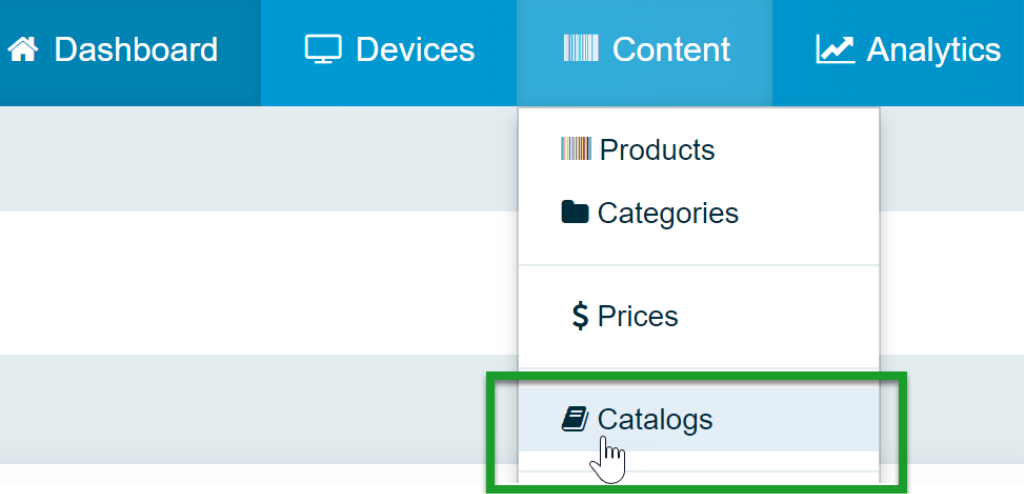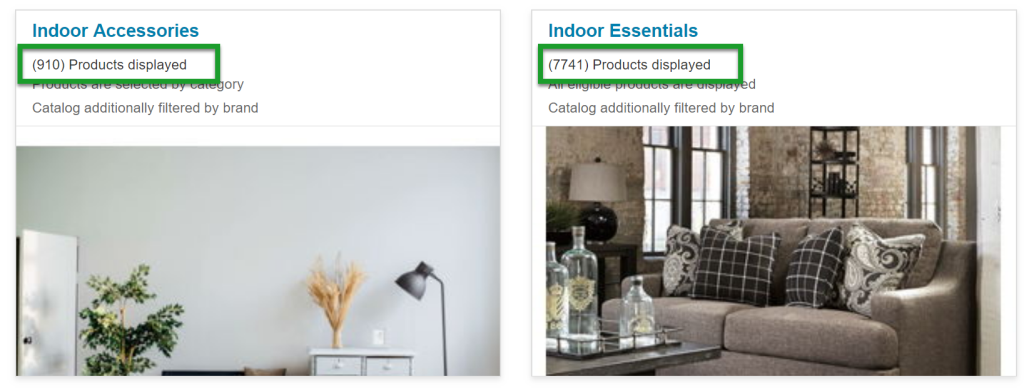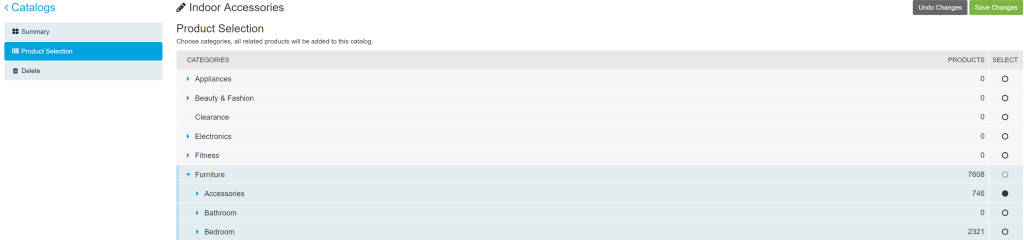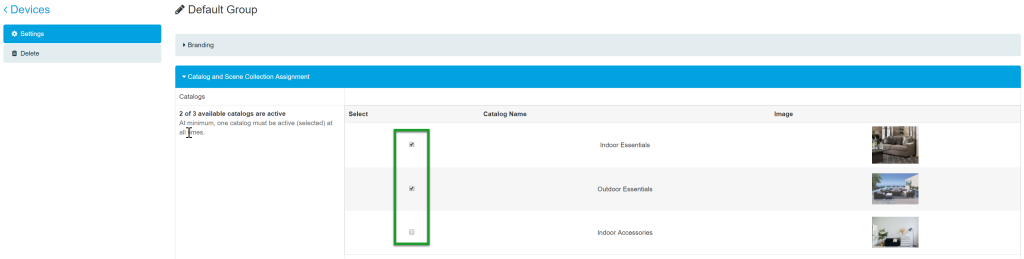Use the Catalogs screen to build product catalogs to display to users on your devices.
To access the Catalogs screen, log into my.catalogkiosk.com and click Content > Catalogs using the navigation bar located at the top of the screen.
The Catalogs screen offers you control over which products to display on the Catalog App. Create different catalogs, and assign them to device groups or individual devices to control which products are accessible on which devices.
Create a New Catalog
To create a new catalog:
- Click Create Catalog.
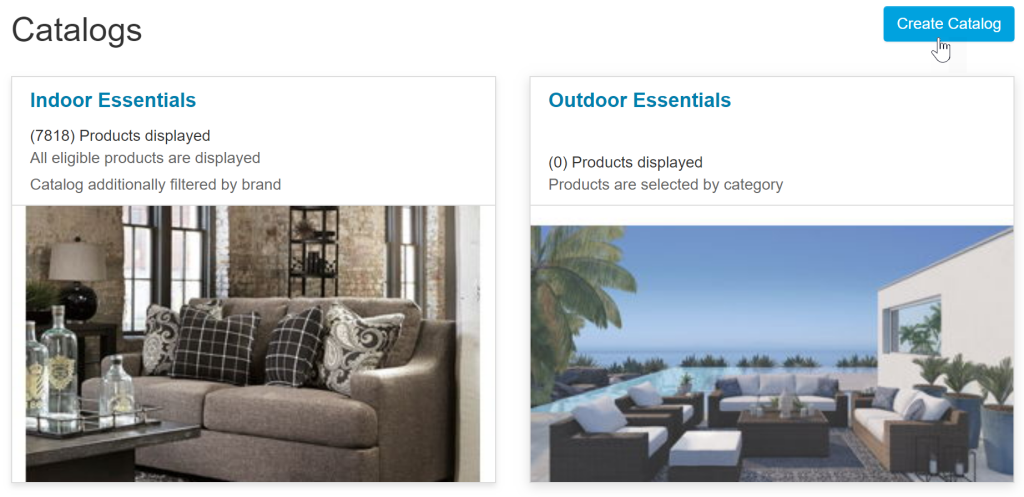
- Enter a catalog name and upload a picture for your catalog cover. Type in notes for yourself regarding the contents and purpose of this catalog. The image and notes applied here do not appear in the Catalog App and are for your reference only, to help you differentiate your catalogs from one another.
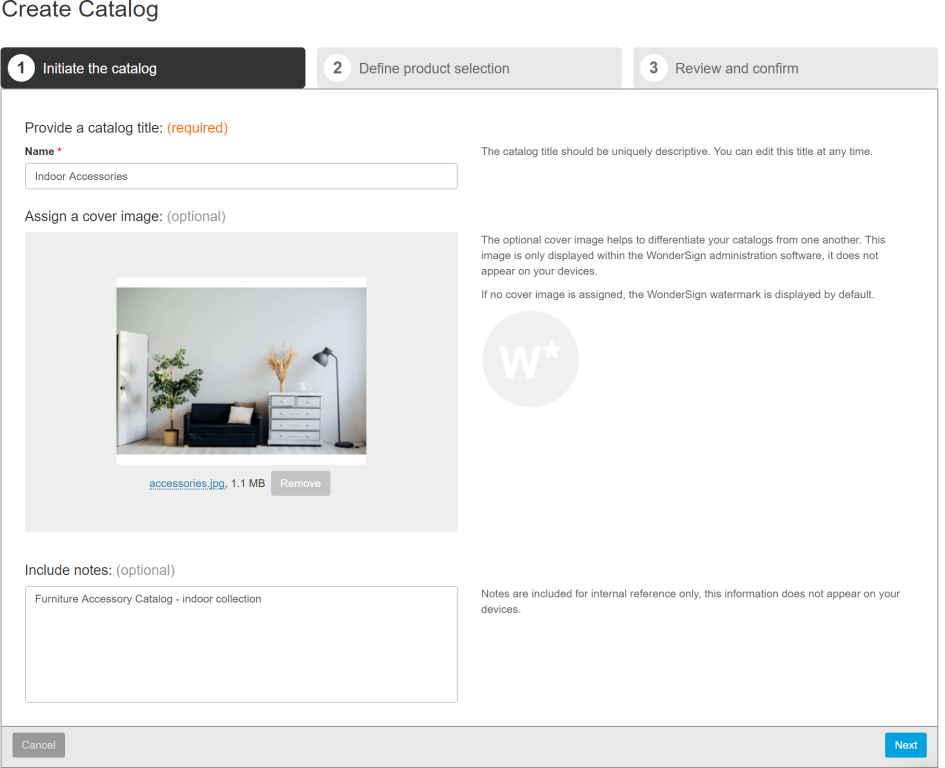
- Click Next.
- Choose options for product inclusion.
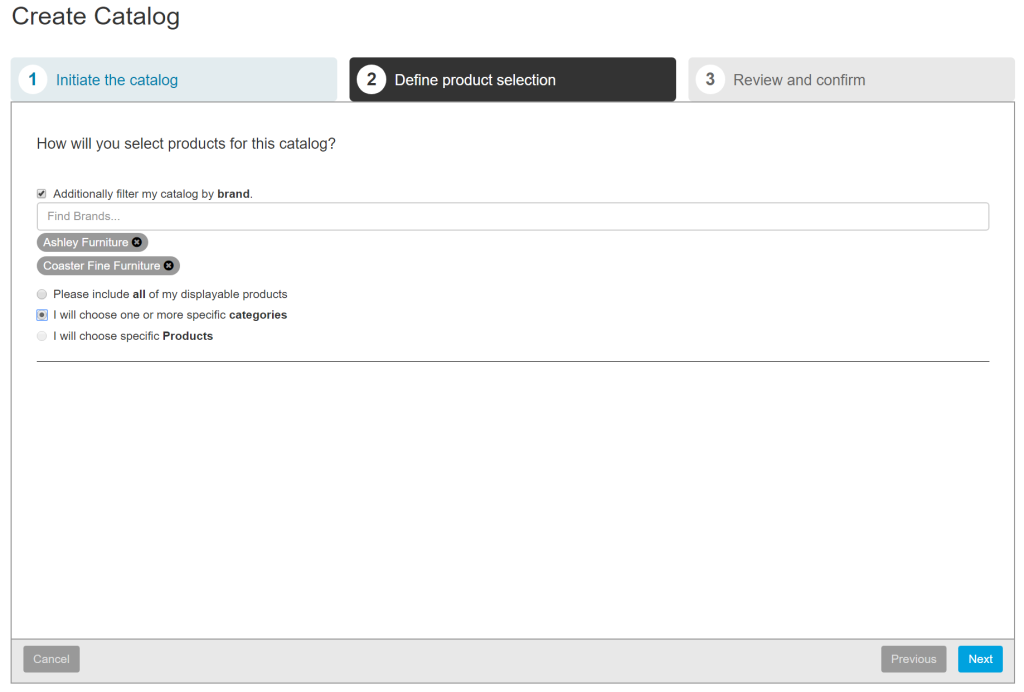
- Additionally filter my catalog by brand - select this checkbox to include only products associated with the brands you select here.
- Please include all of my displayable products - select this radio button to include every available product in your catalog.
- I will choose one or more specific categories - select this radio button to choose specific categories to include in your catalog.
- I will choose specific products - select this radio button to hand-pick specific products to include in your catalog.
- Click Next.
- Review and confirm your new catalog information, and click Finish.
Add Products to a Catalog
Your new product catalog displays the number of products contained within it.
To add products to your catalog:
- Click on your catalog to open the Settings page.
- Click Product Selection in the left navigation menu. Depending on the product inclusion choice selected when setting up your catalog, you will either chose your categories or products here.
- By Category - Select the radio buttons for the categories to include in your catalog, and then click Save Changes.
- By Product - If you chose to include all products in your catalog, you can select any products you would like to exclude here.
- Select the Exclude Products checkbox.
- Import a CSV of products to choose from using the Import button on the right, or click the Choose Products button on the left.
- Search and select the product you would like to exclude from your catalog, and click Add Selected Products.
- Click Save Changes.
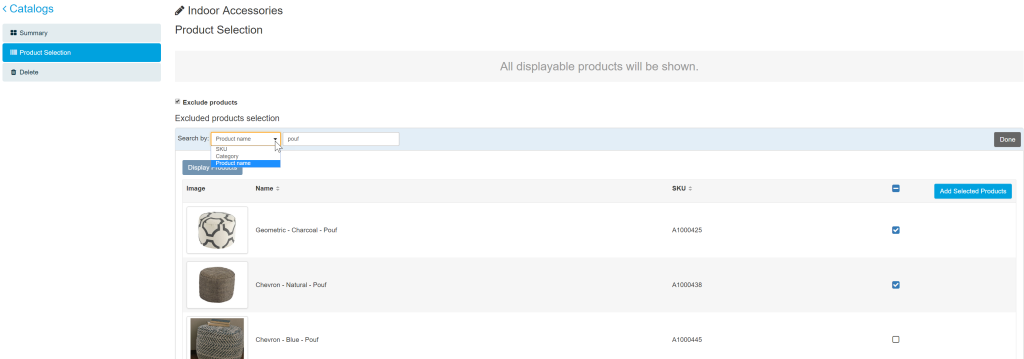
- If you have excluded a product by accident, click Remove Product for a single product, or select multiple checkboxes and click Remove Selected Products to remove them from the exclude list.
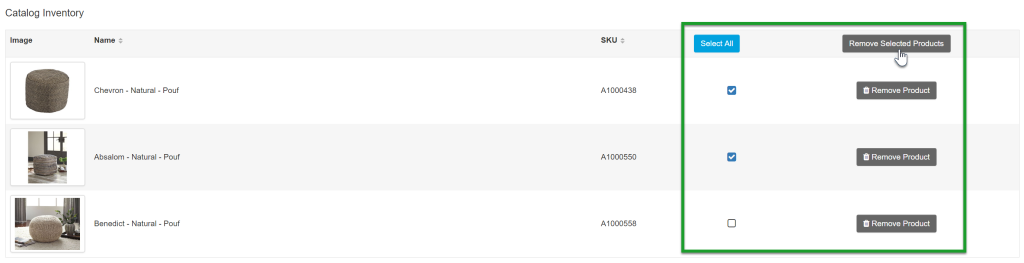
Assign a Catalog to a Device Group
To access the Devices screen, log into my.catalogkiosk.com and click Devices in the navigation bar located at the top of the screen.
Click the Settings button to the right of your device group name.
Click the Catalog and Scene Collection Assignment drop-down arrow. Select checkboxes to assign your custom product catalogs to this device group.
Hide a Product from the Catalog App
To hide a product from displaying on the Catalog App:
- Click on the catalog you'd like to remove the product from.
- Click Product Selection in the left navigation menu.
- Select the "Exclude products" checkbox.
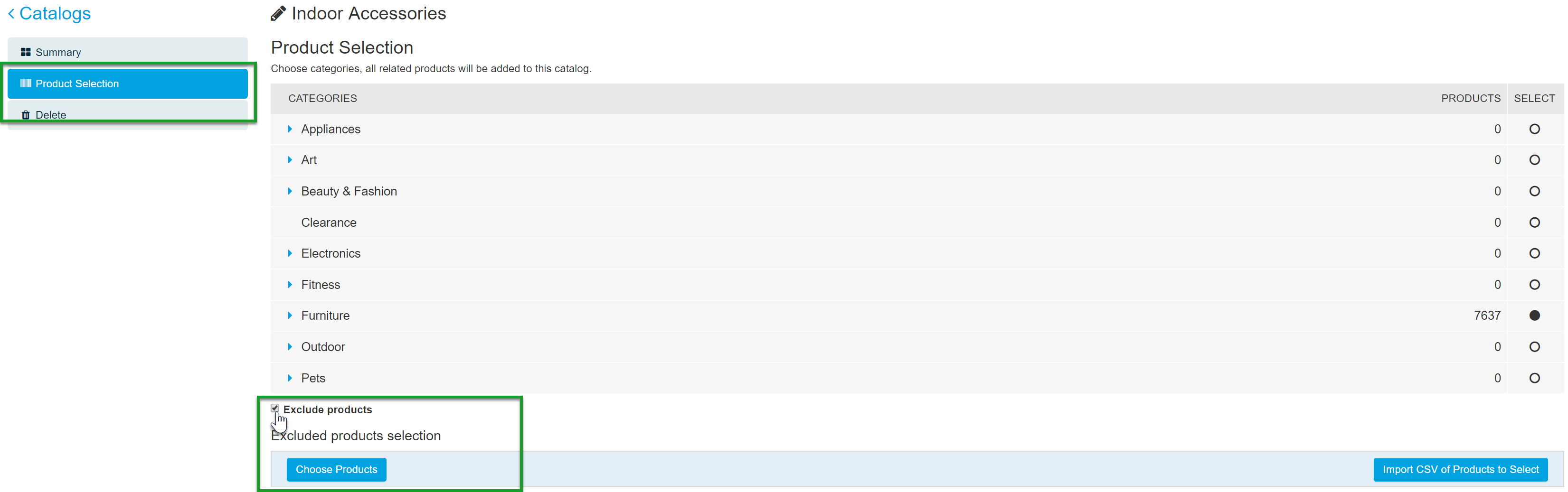
- Click Choose Products.
- Enter in search criteria and click Display Products.
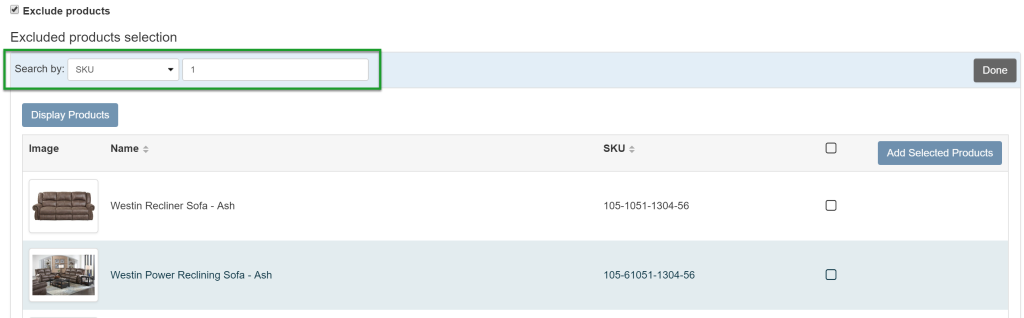
- Select products and click Add Selected Products.
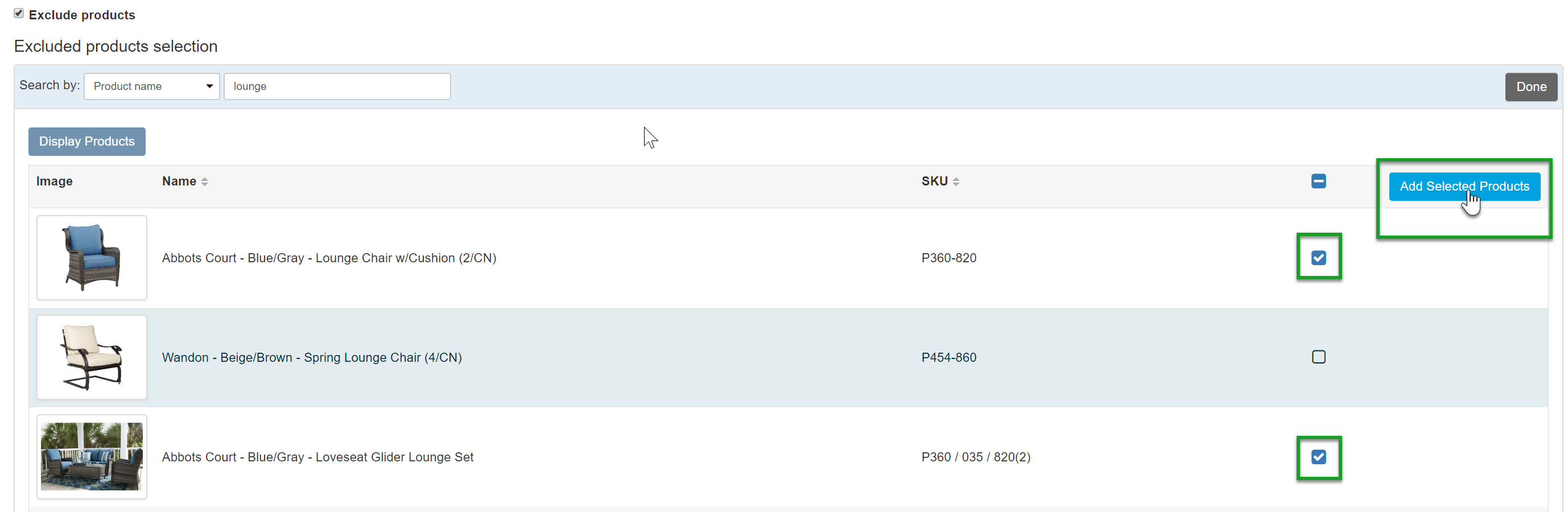
- Click Save Changes.