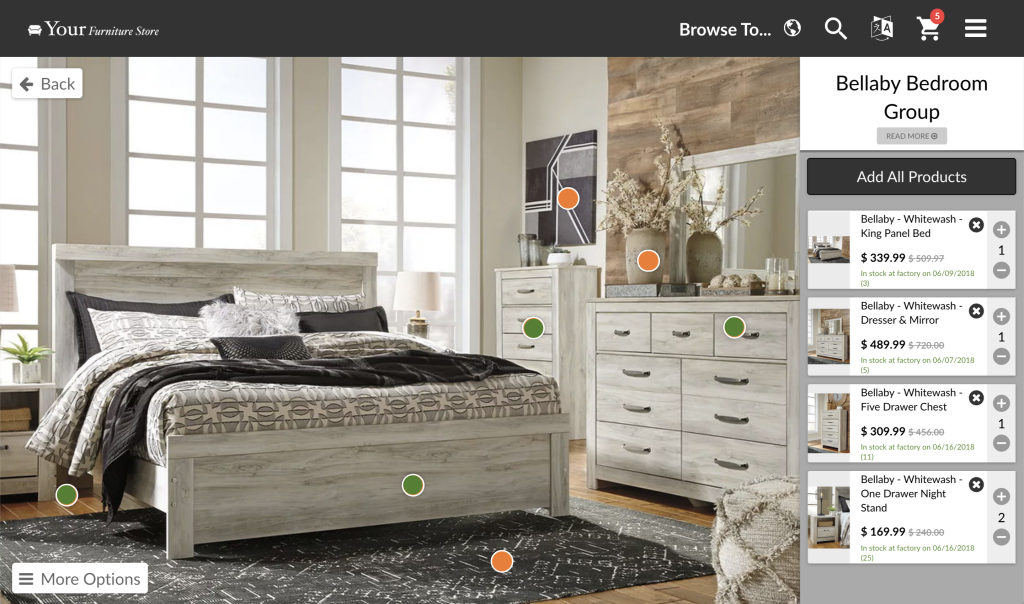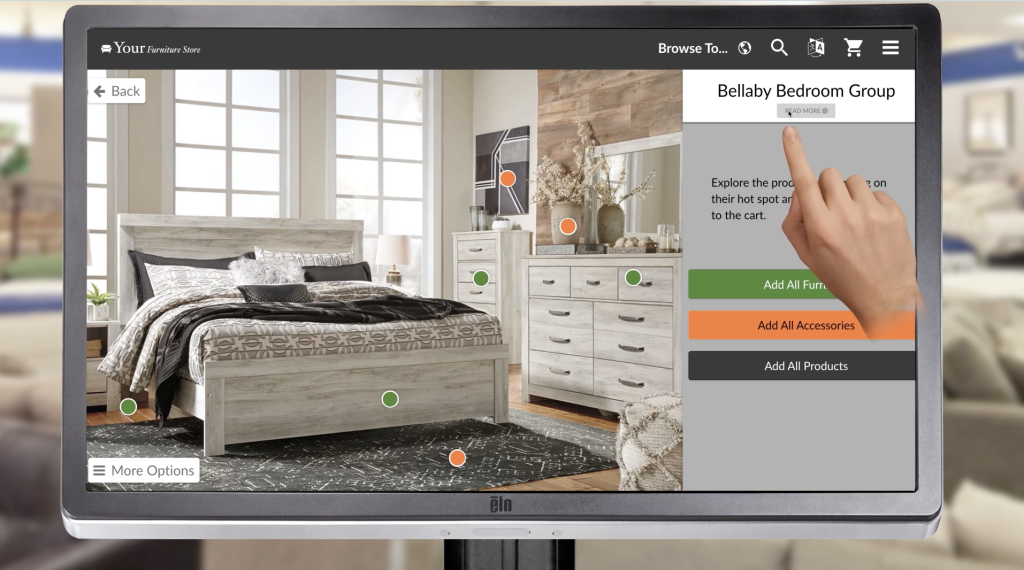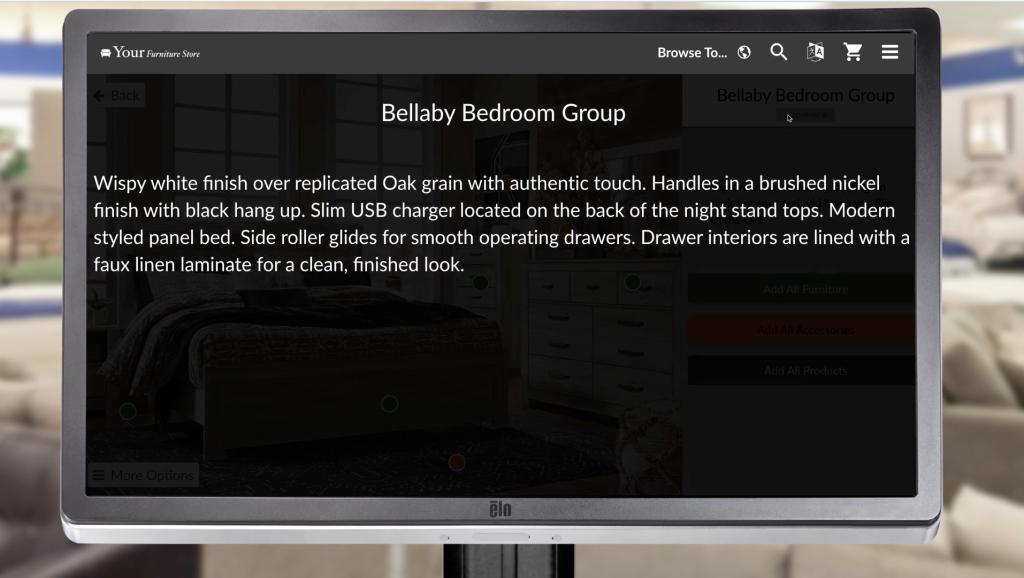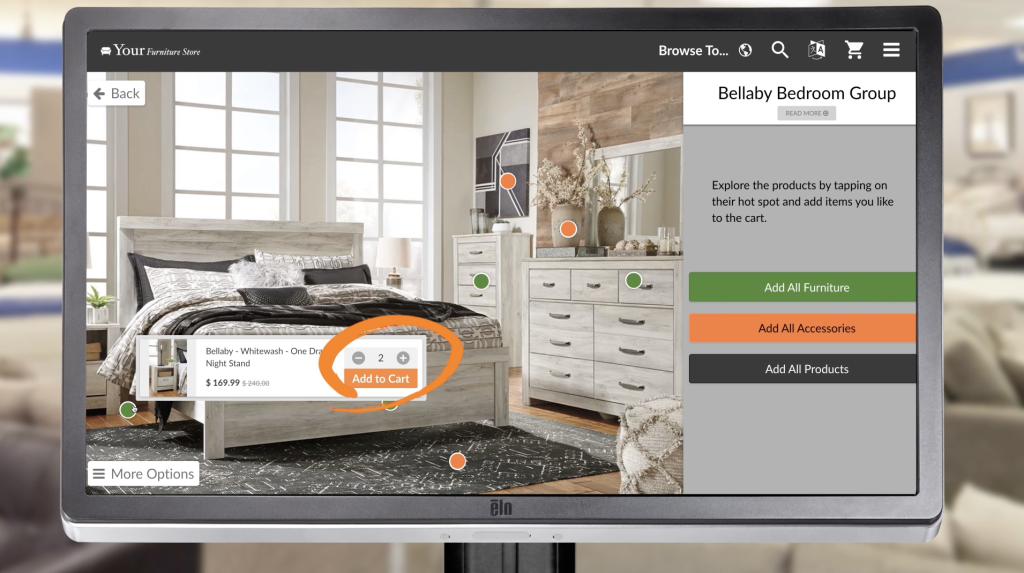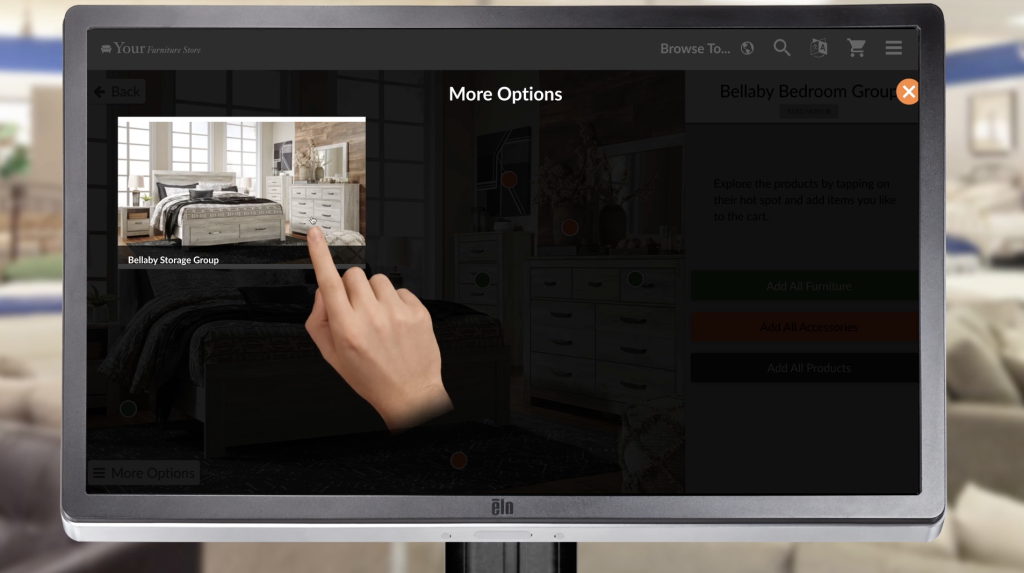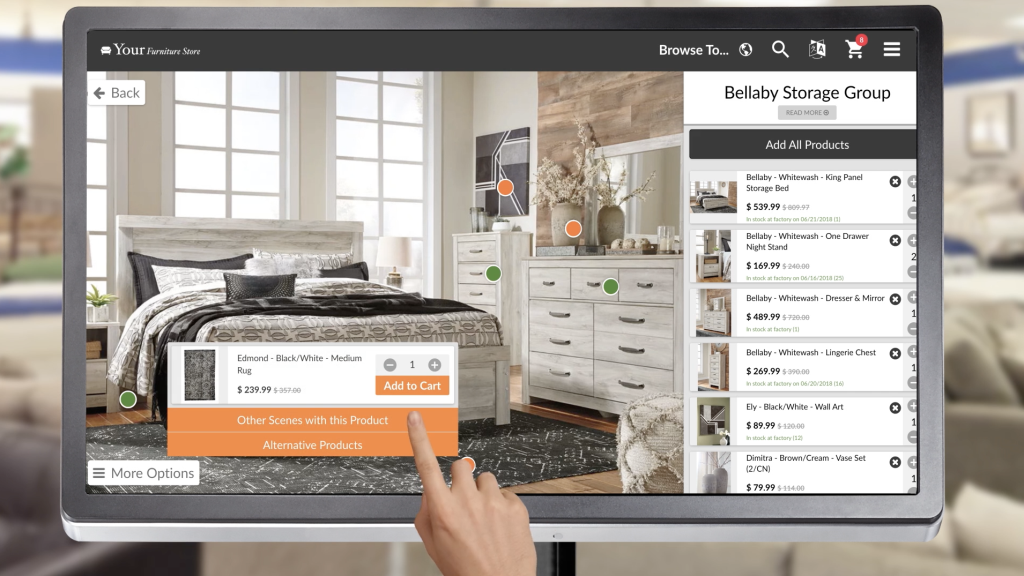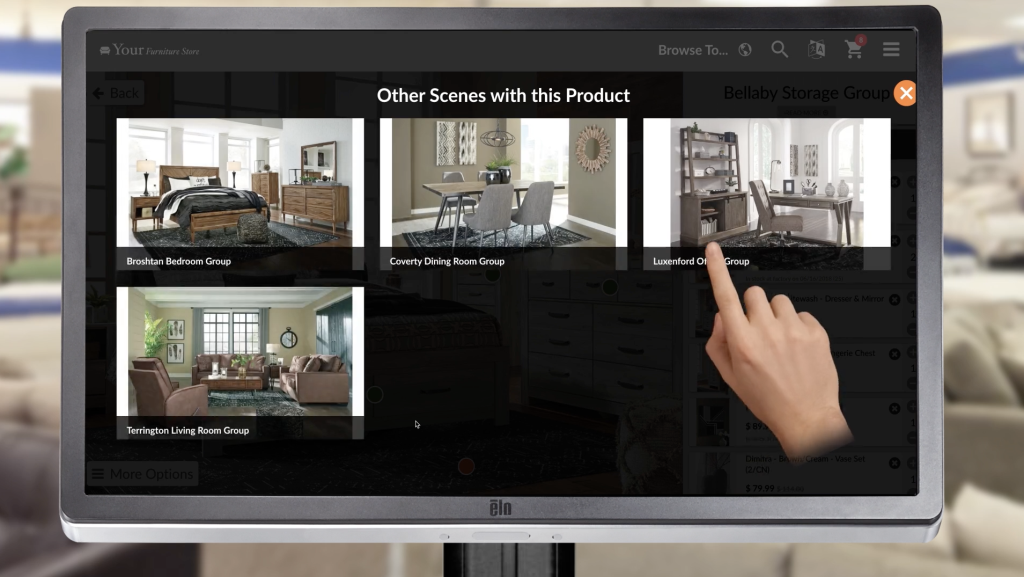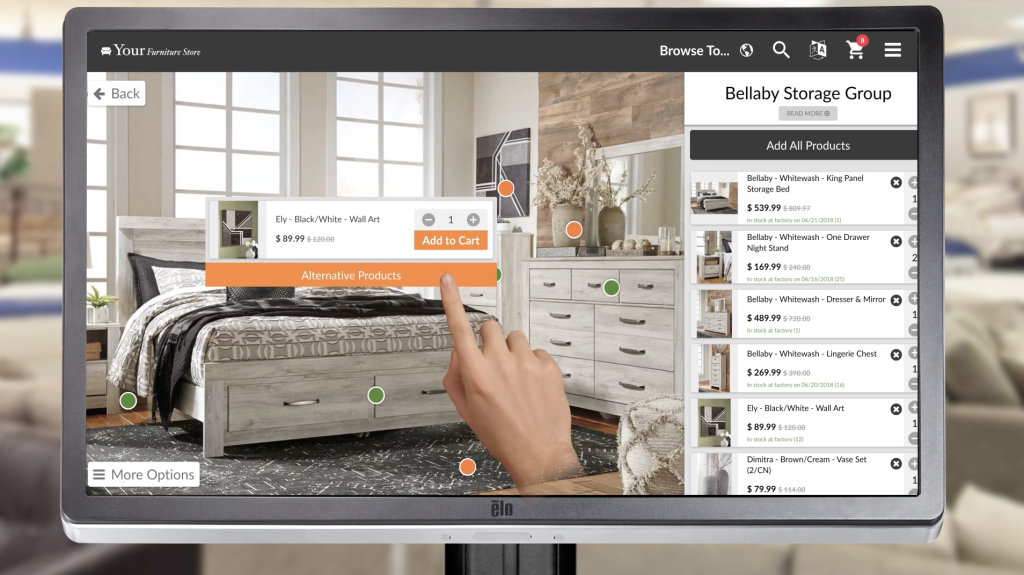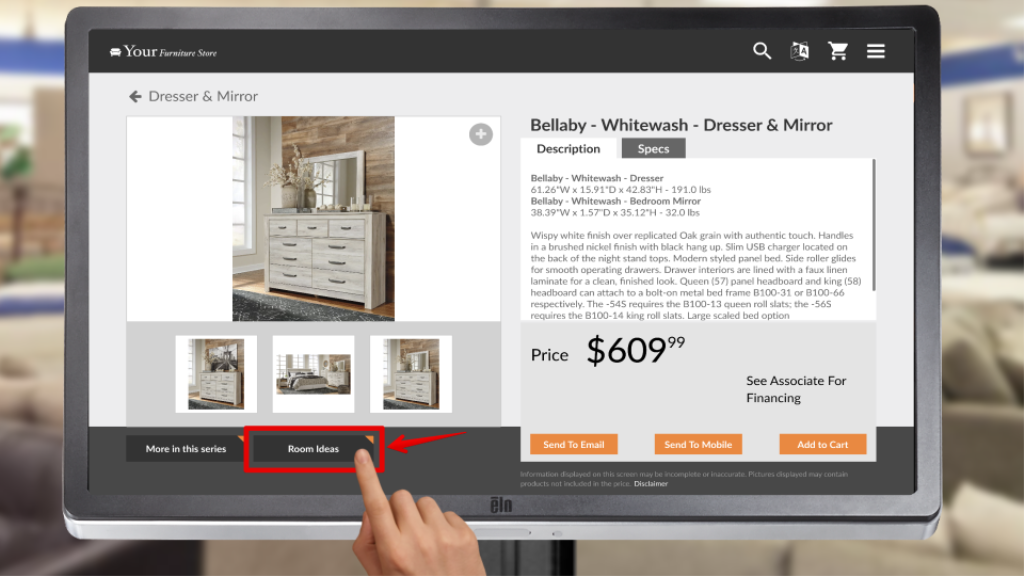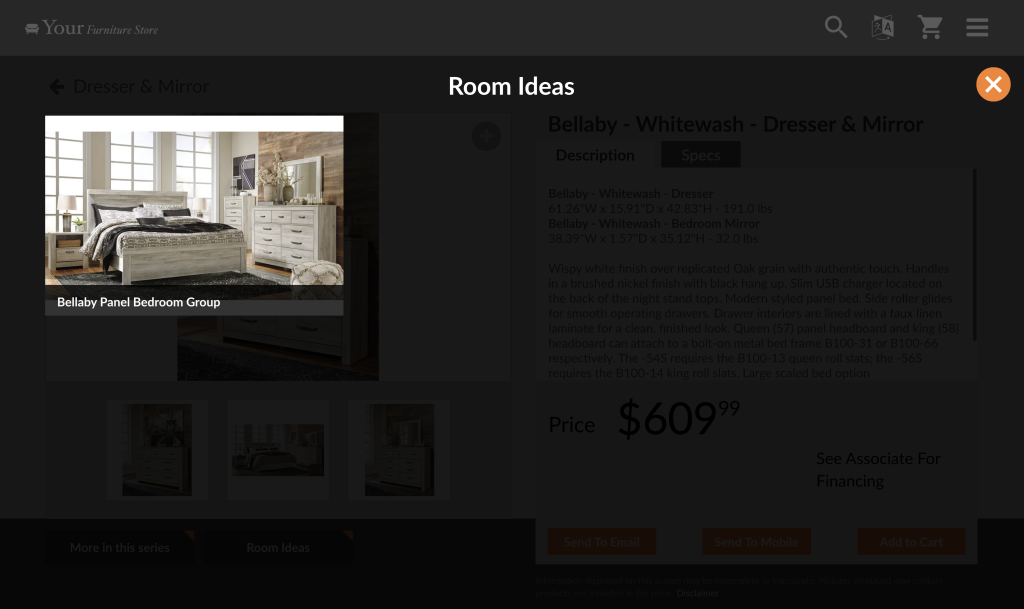Category Groups
Category groups appear as the top left button in major categories. Our user data shows that the average ticket is significantly higher when guests are allowed to browse visually instead of being locked into fixed categories. Groups take advantage of this by offering customers a visual shopping concept with product hotspots that are directly applied to full-screen imagery.
Shoppers can simply tap on product hotspots to learn more, change quantities, select product variations, and conveniently add products to the cart.
Browse Scenes for Multiple Product Categories
Groups are available across multiple furniture categories including Outdoor, Bedroom, Living Room, Dining Room, Home Office, and more. Customers can browse designer-inspired Groups using the familiar grid view.
Learn More About Each Product Series
When a customer taps on a group image, a full-screen representative of that image opens. Here they can tap Read More to learn more about this particular series.
Add Entire Room to Cart
Shoppers can add the entire group of products within the image to their cart with the Add All Products button on the right side of the screen.
They can also add only the furniture or only the accessories portion with the Add All Furniture and Add All Accessories buttons.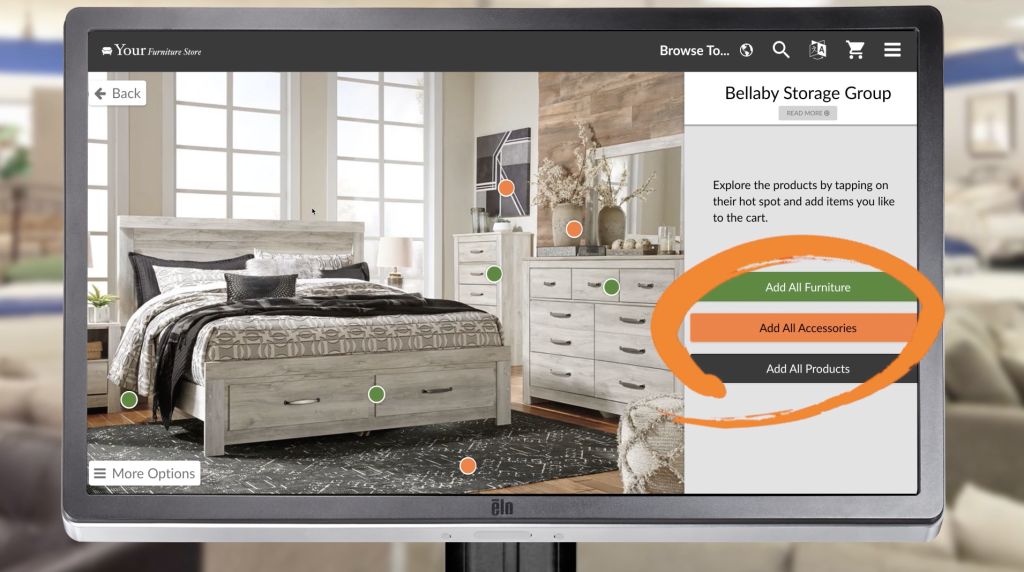
Once selected, customers can conveniently preview all items that were added to the cart on the right-hand side. Here they can also remove products and edit quantities.
Add Individual Products to Cart
If your customers want to purchase specific pieces from within the Groups set, they can add products individually to their cart. Simply tap on the product hotspot, select the desired product variation, and tap Add to Cart.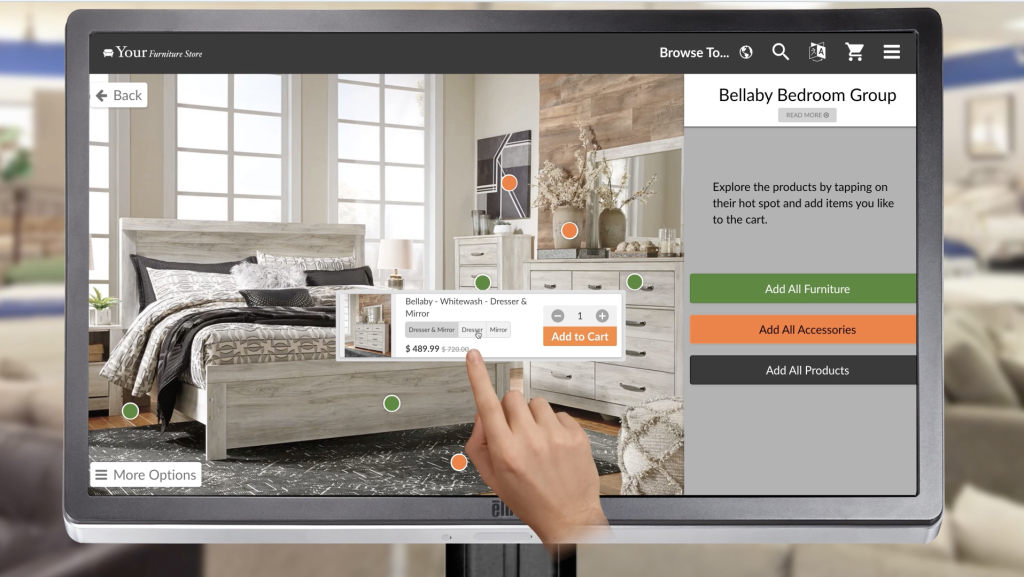
Suggested Quantities
To help increase overall ticket size, the Catalog App automatically suggests quantities for specific items. For example, in this set the night stand has a suggested quantity of 2. Quantities can be adjusted in the cart or in the cart preview on the right-hand side.
Explore More Options from the Same Series
By tapping More Options in the lower left corner, shoppers are able to explore alternative products that are a part of the same series. For example, the Queen Bed shown in this Groups set is also offered as a Queen Storage Bed. This allows consumers to look at different options pertaining to the same series. 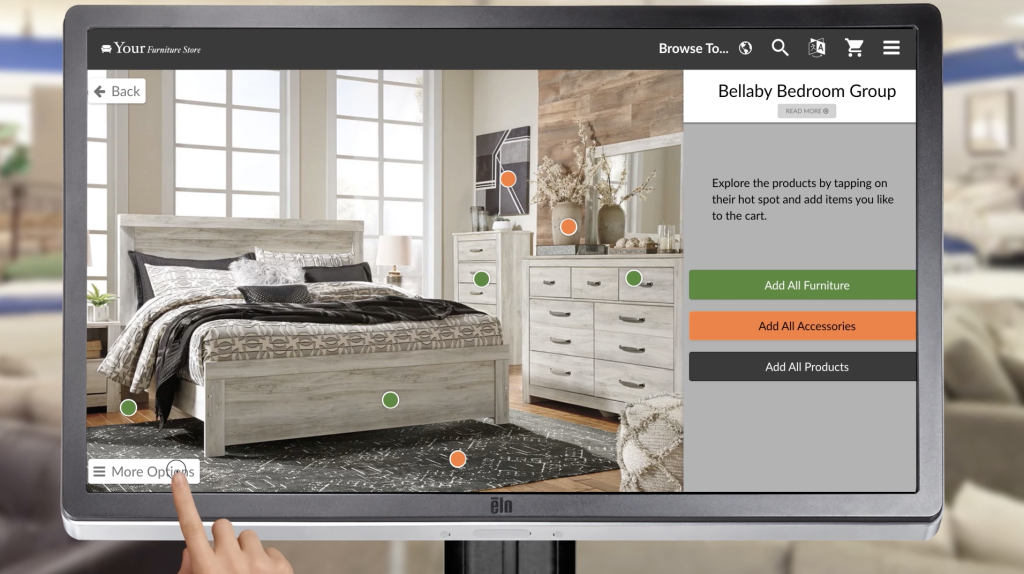
See Products in Alternative Groups Settings
When customers tap on an individual product within a Room Idea, they can explore other Groups in which this product is featured.
For example, the rug show in the Room Idea below is also used in other Groups. To see it represented in other scenarios, simply tap Other Groups with this Product. This will pop up a screen that shows all alternative Groups that use the same rug.
Alternative Accessory Suggestions
To create more up-sell and cross-sell opportunities, Groups includes accessories for purchase as part of these scenes. If a customer taps on an accessory product hotspot, they can see alternative accessories that designers have recommended by tapping Alternative Products.
Navigate to Groups from Individual Product Pages
As shoppers are browsing products from their respective categories, they can see if a particular piece is featured in a designer-inspired room idea. Simply tap on the Room Ideas button and a window will pop up to show the different scenes that product is featured in.
For example, if a consumer is browsing a dresser from the dresser category, they can find the Room Ideas link on the individual product page.
Enable or Disable Groups
Catalog Kiosk Groups is automatically enabled by default. If you would like to disable this feature or you have disabled it in the past and would like to re-enable Groups, please contact support at support@wondersign.com or give us a call (toll-free) at 1-855-408-9966.