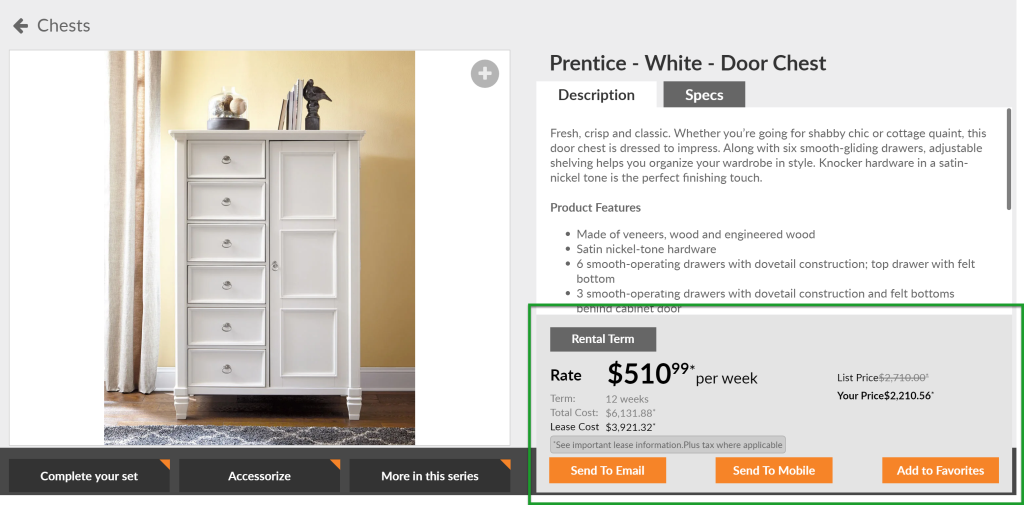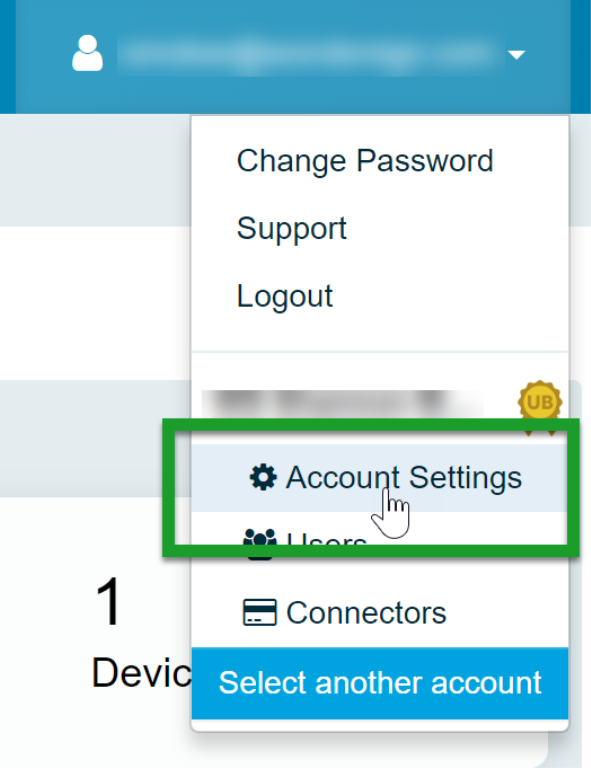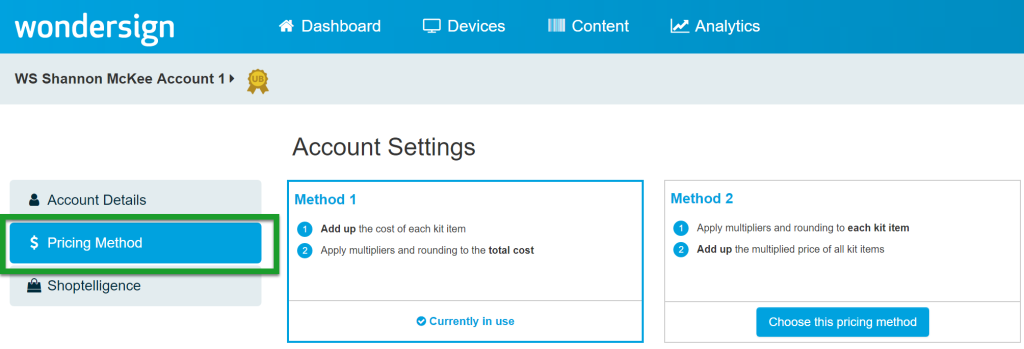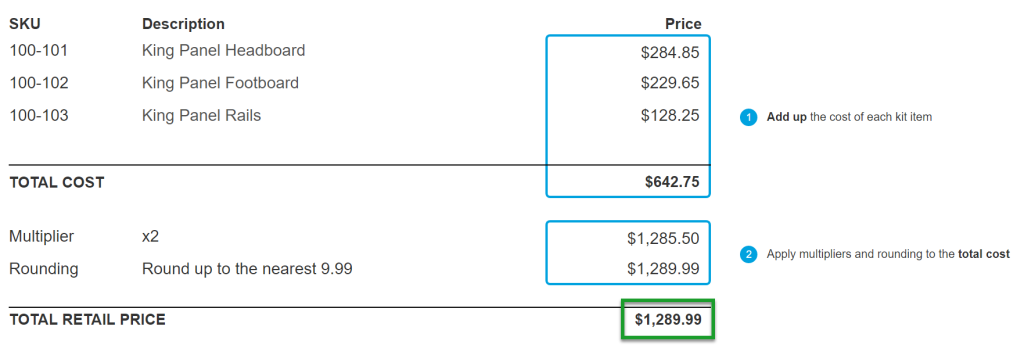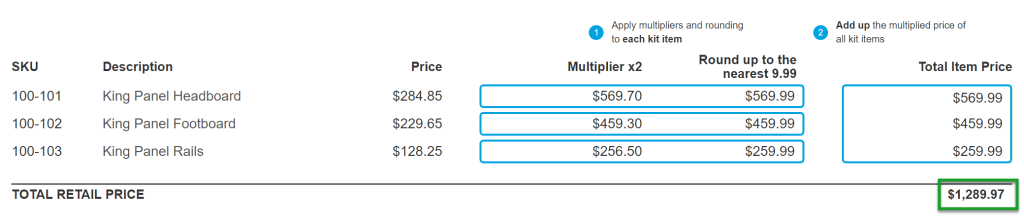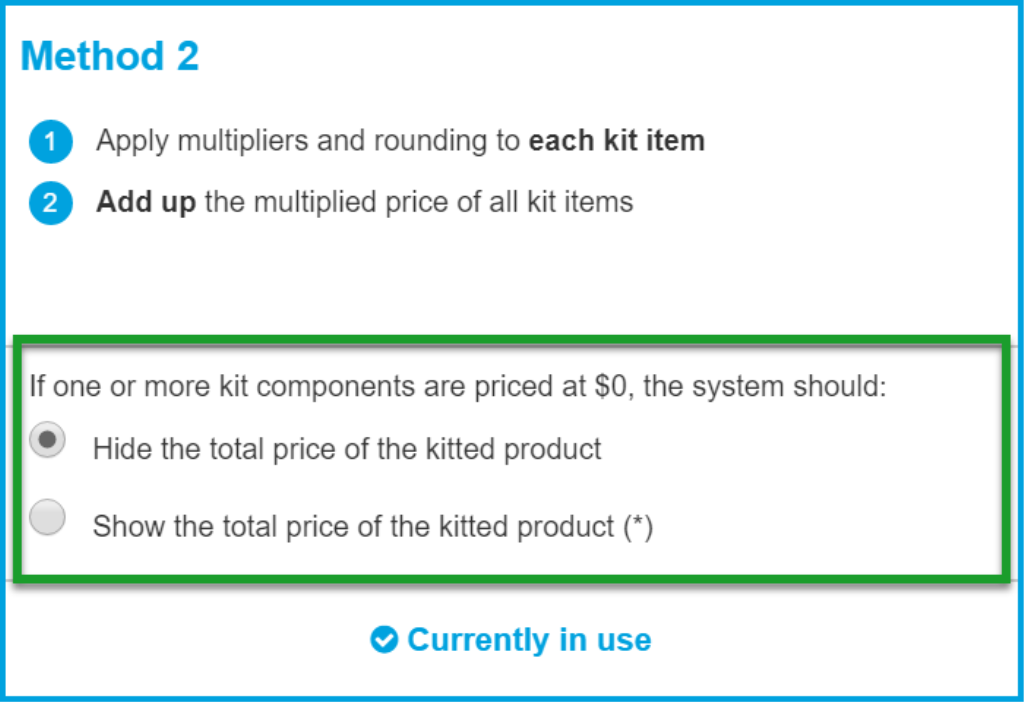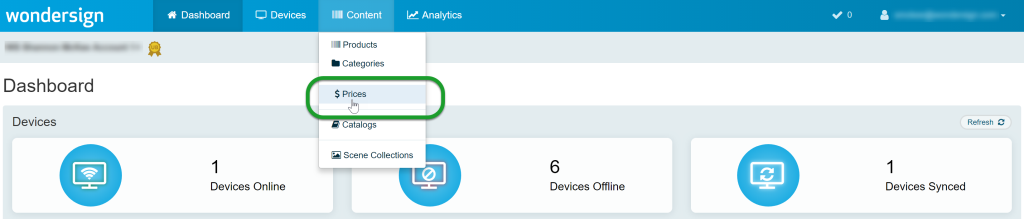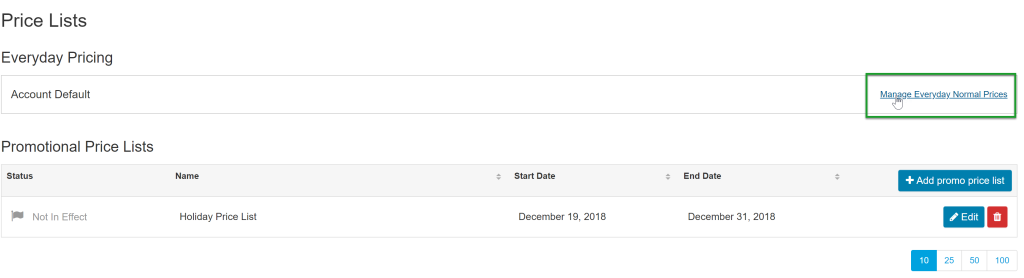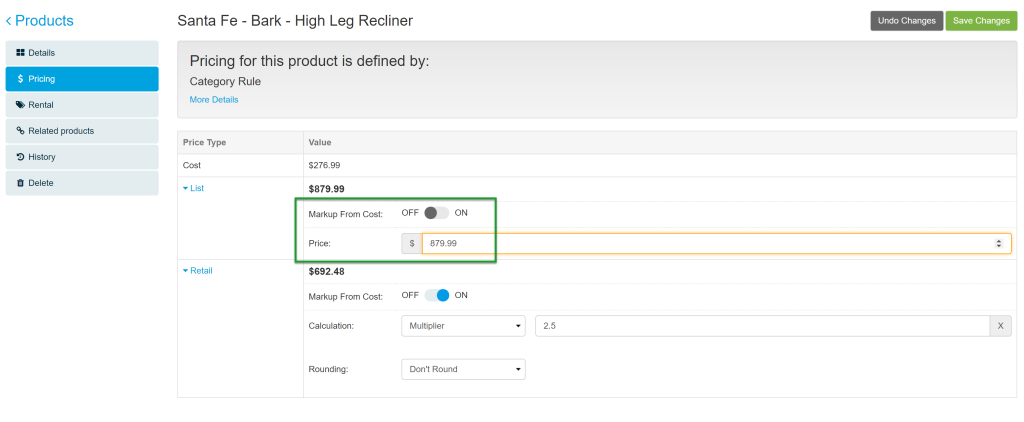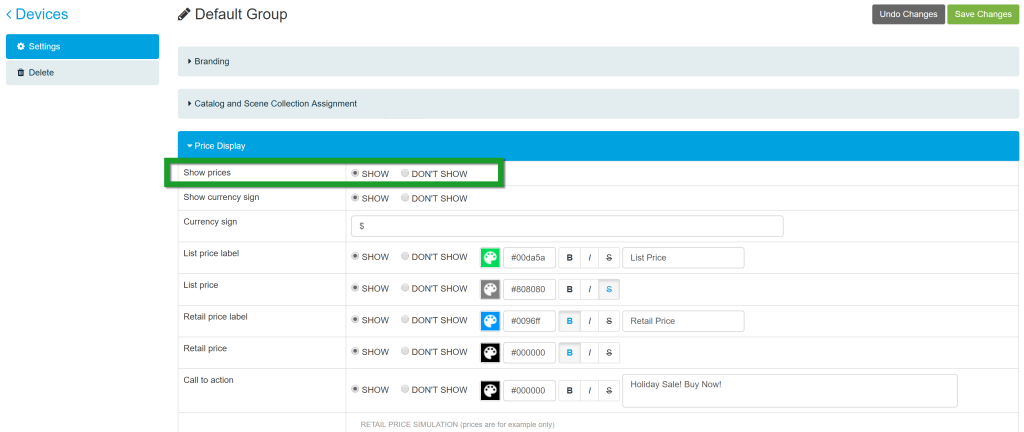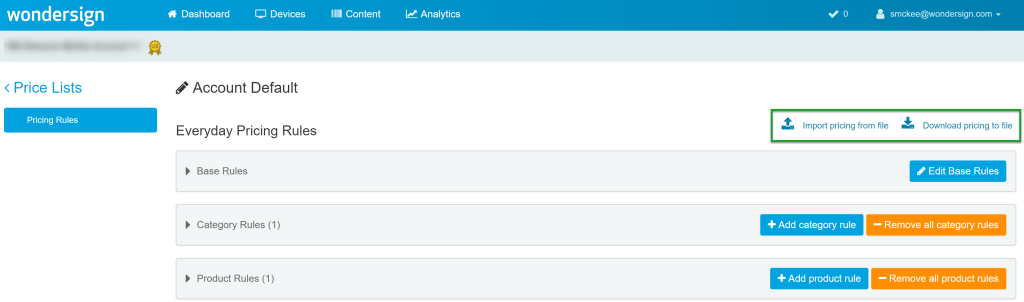Use the Prices screen to configure how prices are displayed to your users on your devices.
Managing your pricing doesn't have to be complicated. With pre-set pricing calculations, rounding options, and a headache-free hierarchy, setting up your pricing rules is easier than ever.
|
We suggest you set up your pricing in this order:
Or, if you'd rather apply your own custom pricing, you can import a custom pricing file. |
|---|
Step 1. Set Your Pricing Method for Kitted Items
Access Pricing Setup
To manage pricing for grouped items:
Set Pricing Method
There are three options for managing the prices of kitted (grouped) items:
Method 1 - apply multipliers and round the total price
- All items in a kit are added up together
- The multiplier is applied to this total price
- Rounding is applied to the final total
Method 2 - apply multipliers and round each kit item
- The multiplier is applied to individual items
- Rounding is then applied to individual items
- The final prices of all items are added together to achieve the final total
Select the radio button to choose whether to hide or show the total price of kitted items if one or more kit components are priced at $0.
Method 3 - apply multipliers and round each kit item, and then round the total price
- The multiplier is applied to individual items
- Rounding is then applied to individual items
- The final prices of all items are added together to achieve the final total
- The final total is then rounded
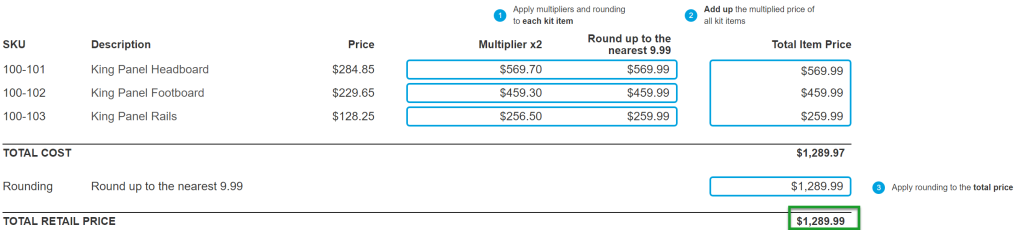
Select the radio button to choose whether to hide or show the total price of kitted items if one or more kit components are priced at $0.
Step 2. Set Your Everyday Pricing
To access the Prices screen, log into my.catalogkiosk.com and click Content > Prices using the navigation bar located at the top of the screen.
To set your standard or "everyday" retail and list (comparison) prices, click Manage Everyday Normal Prices.
Base Rules
Set your base rules first. Base rules are global, and apply to all products in all categories.
To edit the base rule:
- Click Edit Base Rules.

- Toggle on Retail Prices to display retail prices in the Catalog App.
- Toggle on List Prices to display list (comparison) prices in the Catalog App.
- Set the rules to Cost Based. (Fixed Price is only relevant when setting category or product rules.)
 Toggle on Rental to add a rental term to products.
Toggle on Rental to add a rental term to products. For Retail and List pricing, select multiplier, gross margin, or markup.
For Retail and List pricing, select multiplier, gross margin, or markup. - Use the rounding tool to round the price up or down to a specific number (rounding is applied after the multiplier).
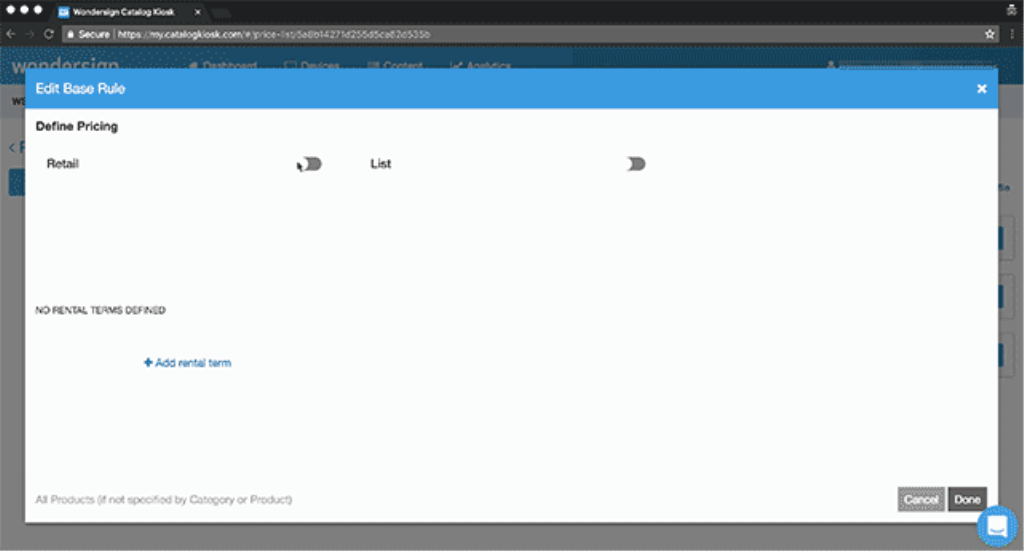
- Click Done in the bottom right corner to save your changes.
Retail = your price
As a general rule, always set the List multiplier higher than the Retail multiplier so that it results in a higher price for each product.
Category Rules
Category rules can be applied to specific categories or subcategories (such as beds, kitchen accessories, clearance items, etc).
To add category rules:
- Click Add Category Rule.
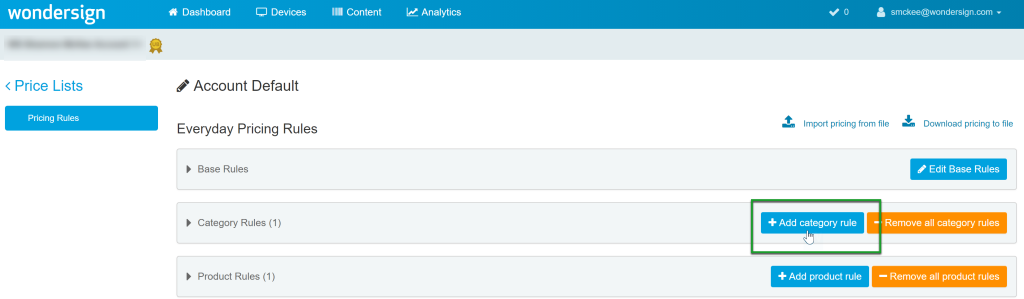
- Select categories and subcategories from the category tree on the left.
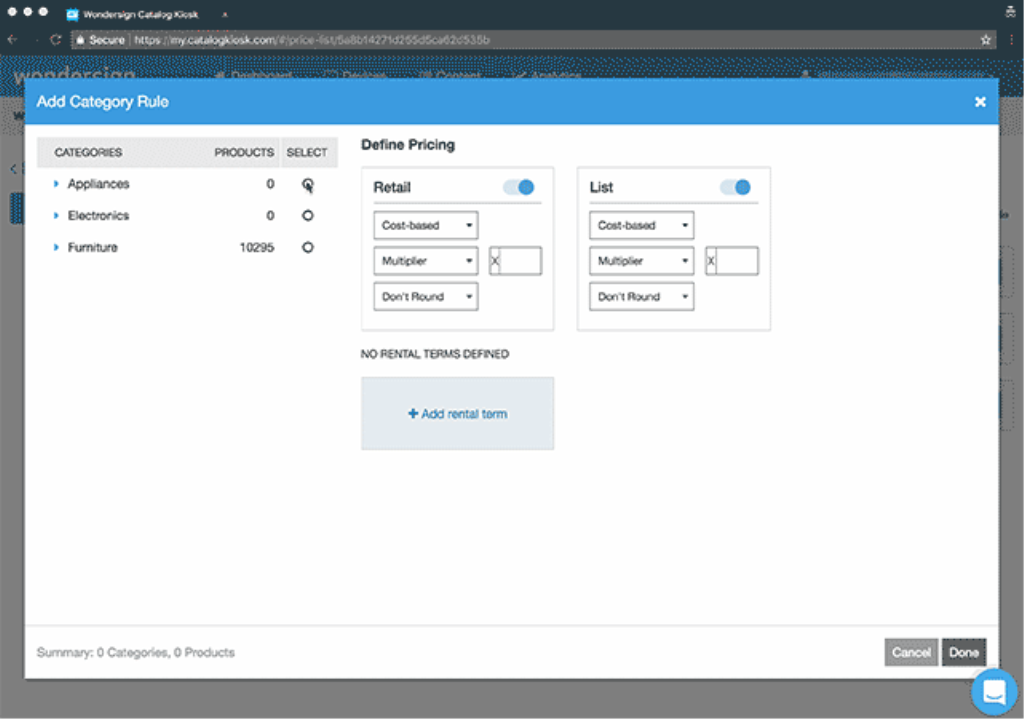
- Choose Cost Based to apply a multiplier to each product's base price.
Choose Fixed Price to have every item in the chosen categories show the same price (For example, if the store advertises that all mattresses are $1,000, select the mattress category, then set a fixed price of $1,000)  Toggle on Rental to add a rental term to products.
Toggle on Rental to add a rental term to products. For Retail and List pricing, select multiplier, gross margin, or markup.
For Retail and List pricing, select multiplier, gross margin, or markup. - Use the rounding tool to round the price up or down to a specific number.
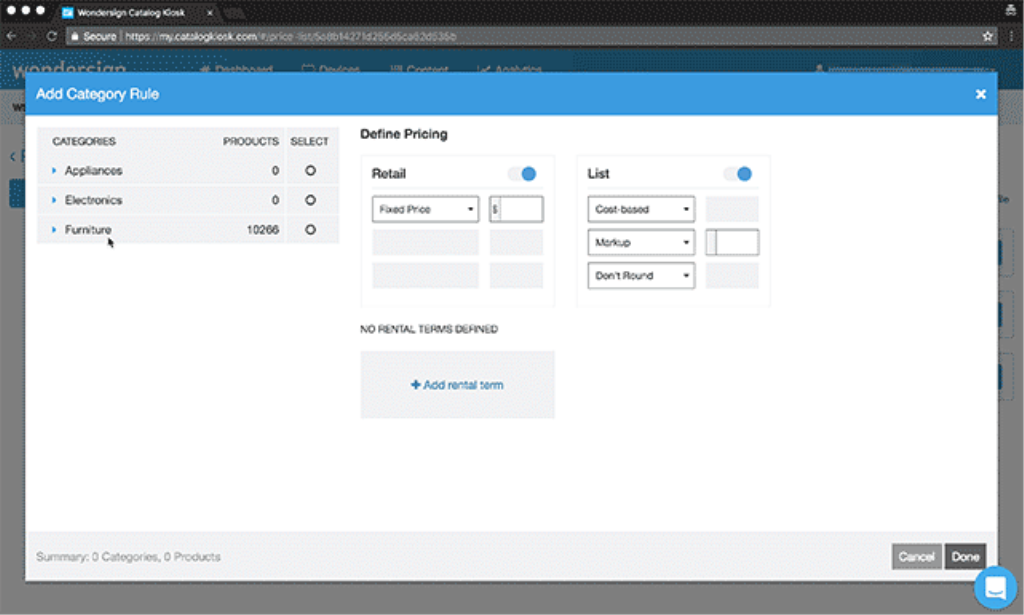
- Click Done in the bottom right corner to save your changes.
Product Rules
Product rules are applied to specifically chosen SKUs.
To add product rules:
- Click Add Product Rule.
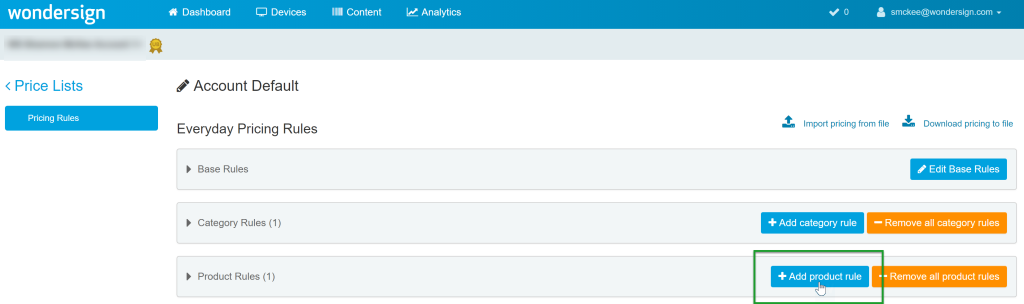
- Click Choose Products.
- To import a list of prices from a spreadsheet, click Import CSV of Products to Select.
- To hand-pick products, click Choose Products.
- Search by the product's category, name, or SKU and click Display Products.
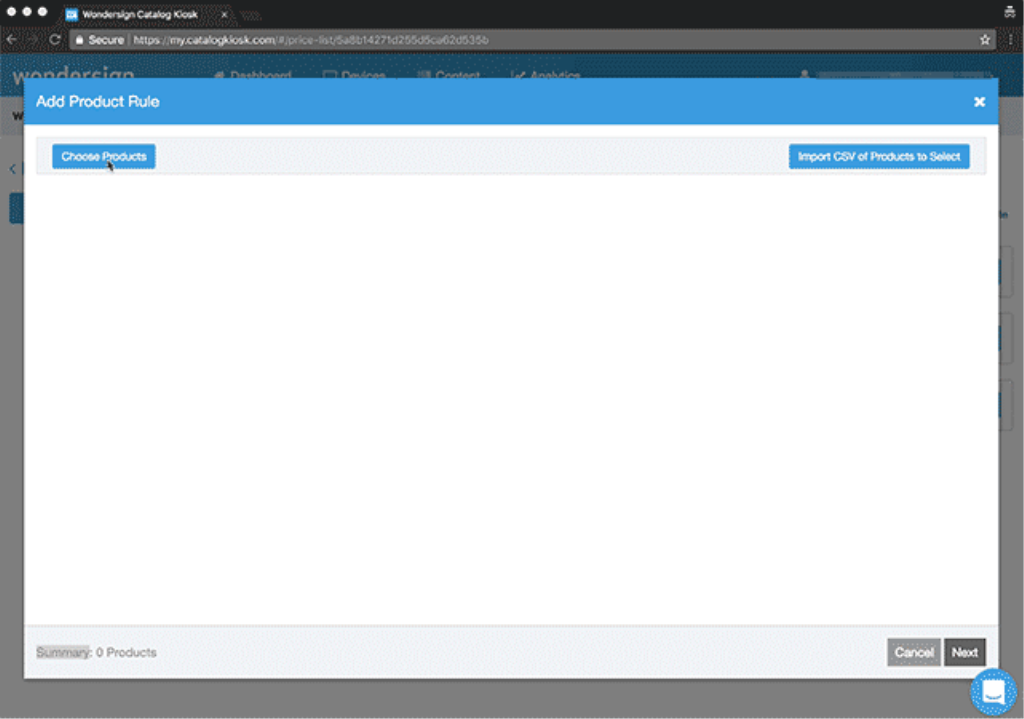
- Choose individual items, or click Select All to select all items returned in the search.
- Click Add Selected Products at the top right of the screen, and then click Next.
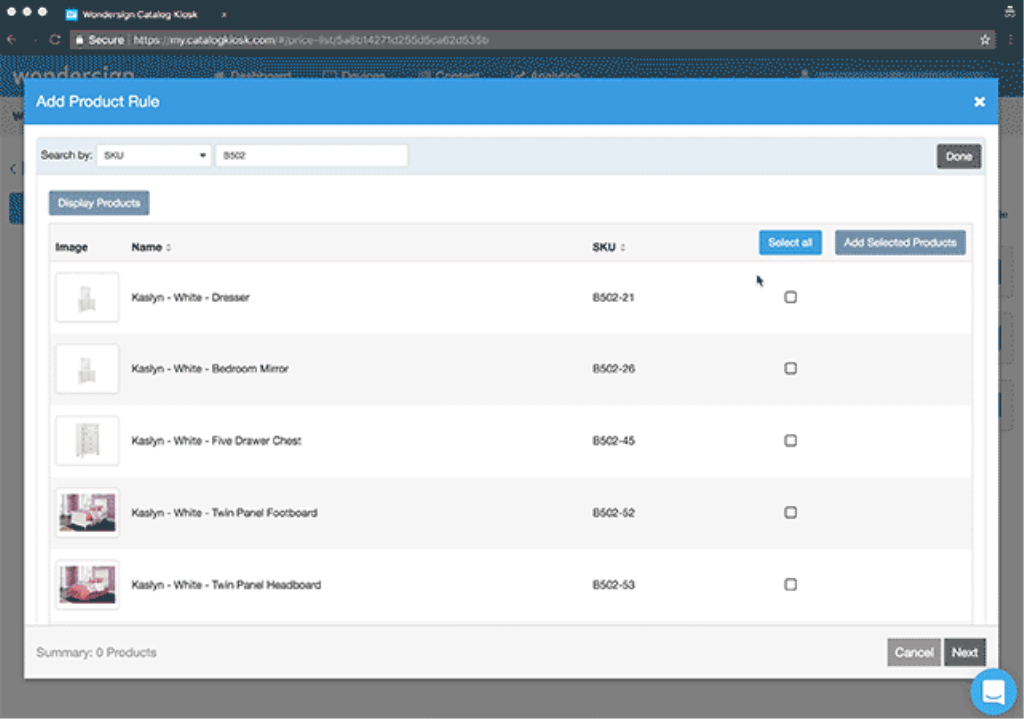
- On the Define Pricing page, toggle on or off Retail and List pricing, and set pricing rules to Cost Based or Fixed Price.
 Toggle on Rental to add a rental term to products.
Toggle on Rental to add a rental term to products. For Retail and List pricing, select multiplier, gross margin, or markup.
For Retail and List pricing, select multiplier, gross margin, or markup. - Use the rounding tool to round the price up or down to a specific number.
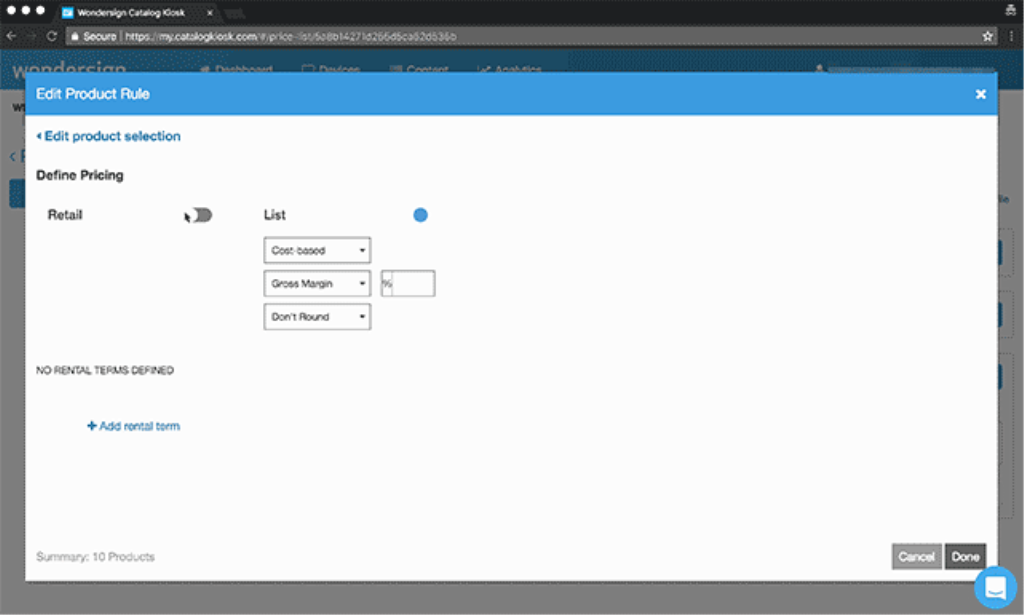
- Click Done in the bottom right corner to save your changes.
Step 3. Set Your Promotional Pricing
Promotional pricing allows you to set special pricing for a given period of time. Use promotional pricing to schedule holiday and special event sales.
To set promotional pricing:
- Click Add Promo Price List.
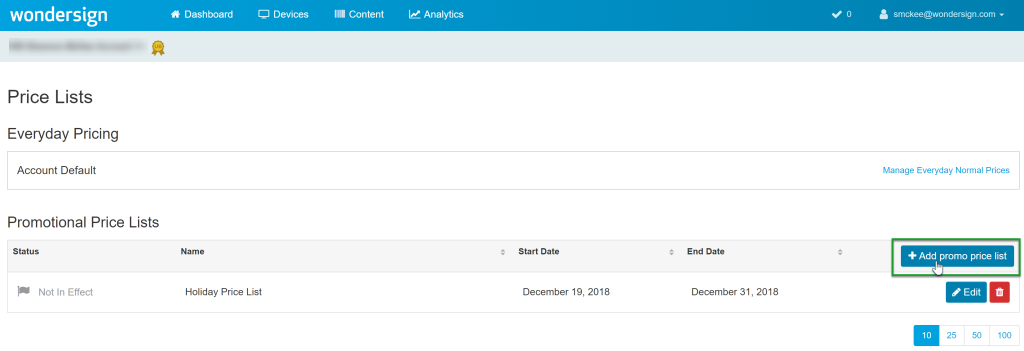
- Create a name for your promotional price list.
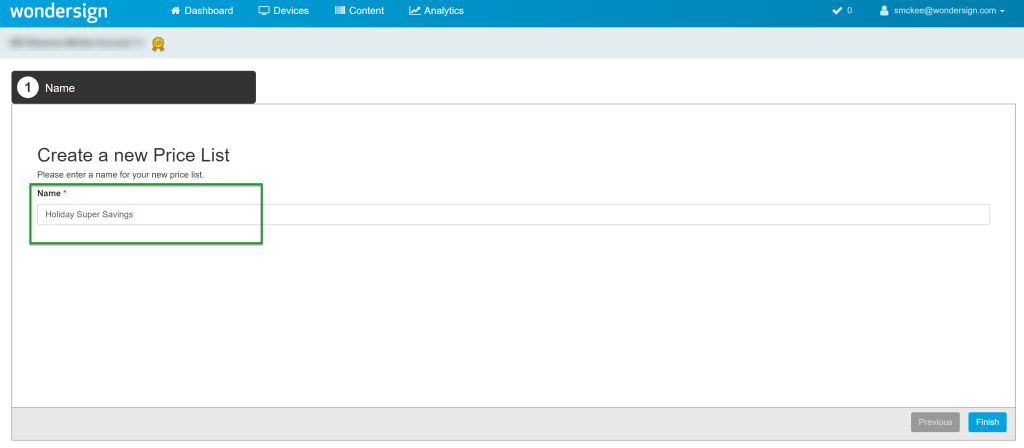
- Set the dates during which you'd like your promotional pricing to run.
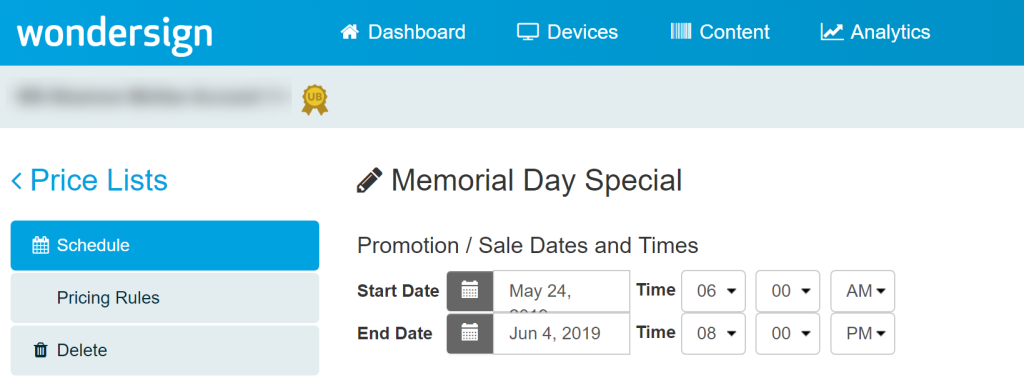
- Click Save Changes.
- Click Pricing Rules to set the rules for this promotion.
Once the promotion end date passes, the system automatically reverts to Everyday Pricing rules.
Step 4. Manage Custom Pricing for Specific Products
Custom pricing allows you to set specific prices for individual products. To set a custom price for a product, access the Products screen.
To access the Products screen:
- Log into my.catalogkiosk.com.
- Click Content > Products using the navigation bar located at the top of the screen.
- Use the SKU, Name, or Category field to search for and select the desired product.
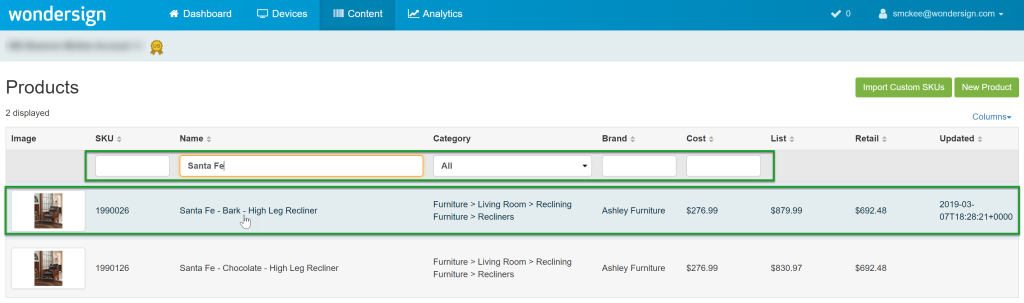
- On the product detail page, click Pricing in the left navigation menu.
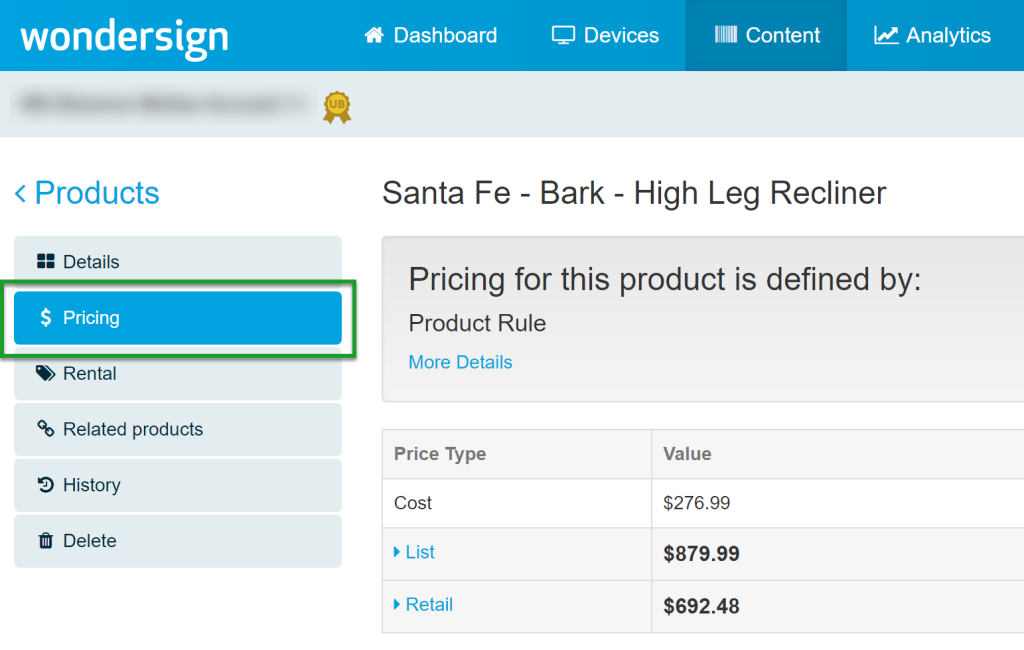
- To set a general rule, toggle on Markup from Cost.
- Select Cost Based or Fixed Price.
- To set a specific price for this product, toggle off Markup from Cost, and type in your preferred price.
- Click Save Changes.
- To set a general rule, toggle onMarkup from Cost.
- Select Cost Based or Fixed Price.
- Toggle on Rental to add a rental term to products.
- Toggle on Show Total Cost to display the total cost to the customer at the end of the rental term.
- Label - Enter a label for your rental pricing. This label appears in the Catalog App above the calculated rate.
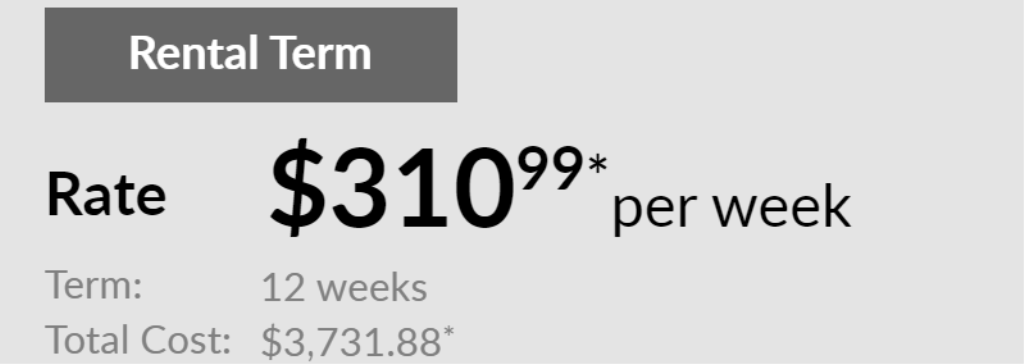
- Terms - Set your pricing terms. Enter a number and select from Weekly, Bi-Weekly, Semi-Monthly, or Monthly.
- Turns - Set your turns for the number of times you'd like to mark up the product from cost. For example, if an item costs you $100 to purchase from the manufacturer, a turn of 2.5 will display the price of the item to the customer as $250.
- To set a specific price for this product, toggle off Markup from Cost, and type in your preferred price.
- Click Save Changes.
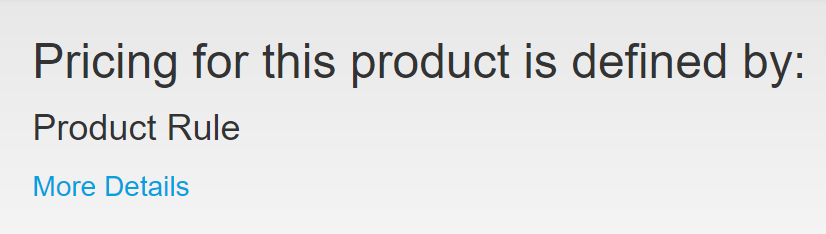
Setting a custom price will supersede all other pricing rules affecting this product.
Watch the Video
Watch this quick video walkthrough on how to set up and display pricing on your Catalog App.
Display Prices to Customers
To show prices to your customers in the Catalog App, select Show Prices on your Device Group Settings page. Make sure that you also toggle List and Retail prices to Show as well. If you have multiple device groups, repeat this step for each group.
Import or Export a Price List
Import Pricing from File
Click the Import pricing from file link to upload a custom spreadsheet. (Hint: to ensure your uploaded file has the appropriate columns, click Download pricing to file to create a template for yourself.)
Upload a .csv price list and map any column headers that are not automatically assigned by selecting the correct column name from the drop-down menu. Select "ignore" for any columns that you do not want to import.
Required Columns
Your .csv file must include the following fields:
- Brand - This text cannot be in all caps; it must be in title case. (e.g. Ashley Furniture).
- SKU
- Retail
- List
Pricing Rules
- Pricing cannot have spacing before or after the number
- Pricing must be plain text format
- Do not include “$” before the number
- The importer cannot read formulas. These must be copied as values and pasted into a new column.
Download Pricing to File
Click Download pricing to file to export your current prices to a .csv file. 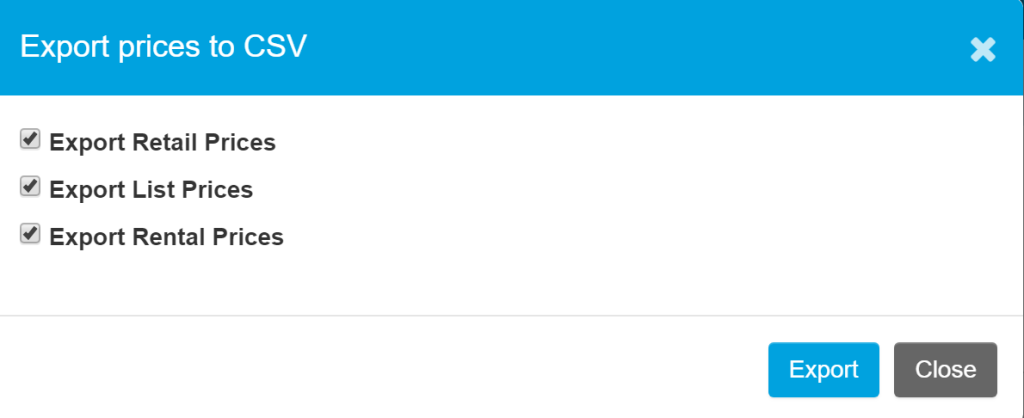
To update your Catalog App pricing changes immediately, sync your devices.