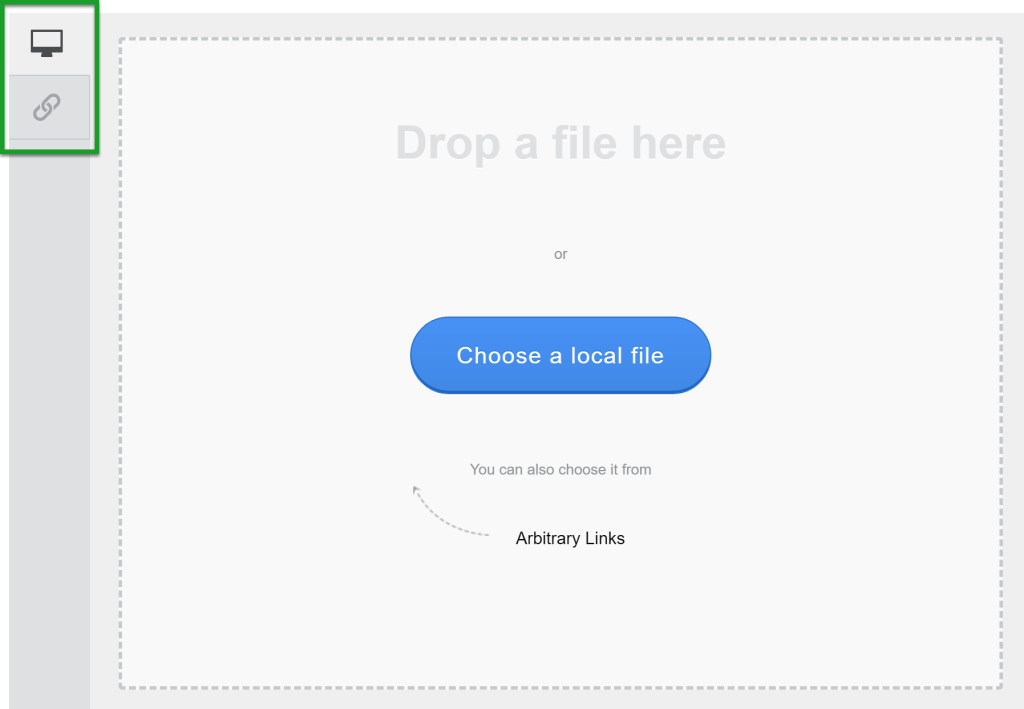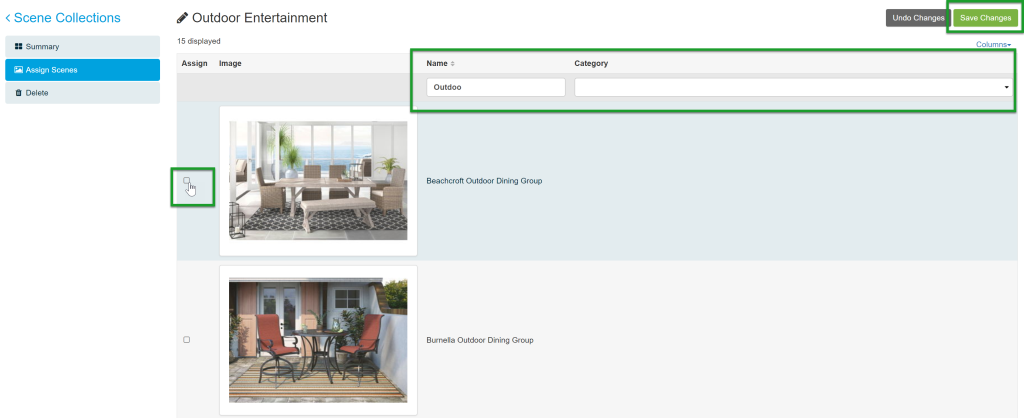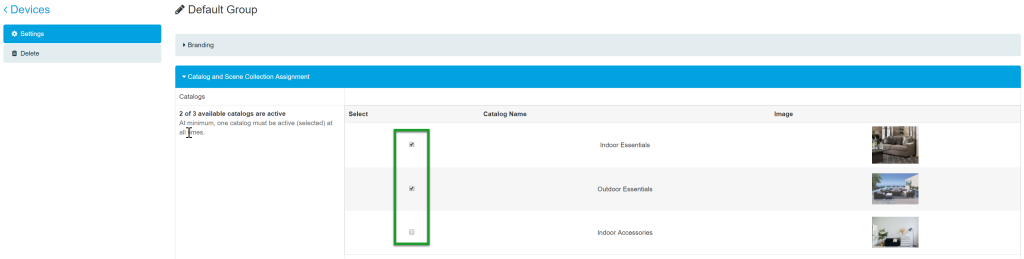Use the Scene Collections screen to create custom collections of product scenes to display to your users on your devices.
What is a Scene?
A scene is a room image that incorporates multiple products. Scenes are meant to increase ticket size by providing real-world examples of product collections. They allow a customer to view products that work well together, and opt to either add the entire scene of products to their cart, just the accessories, or a mixture of products.
What is a Scene Collection?
A Scene Collection is a customized collection of scenes that you can put together and assign to a category to provides browsing customers with product suggestions.
To access the Scene Collections screen, log into my.catalogkiosk.com and click Content > Scene Collections using the navigation bar located at the top of the screen.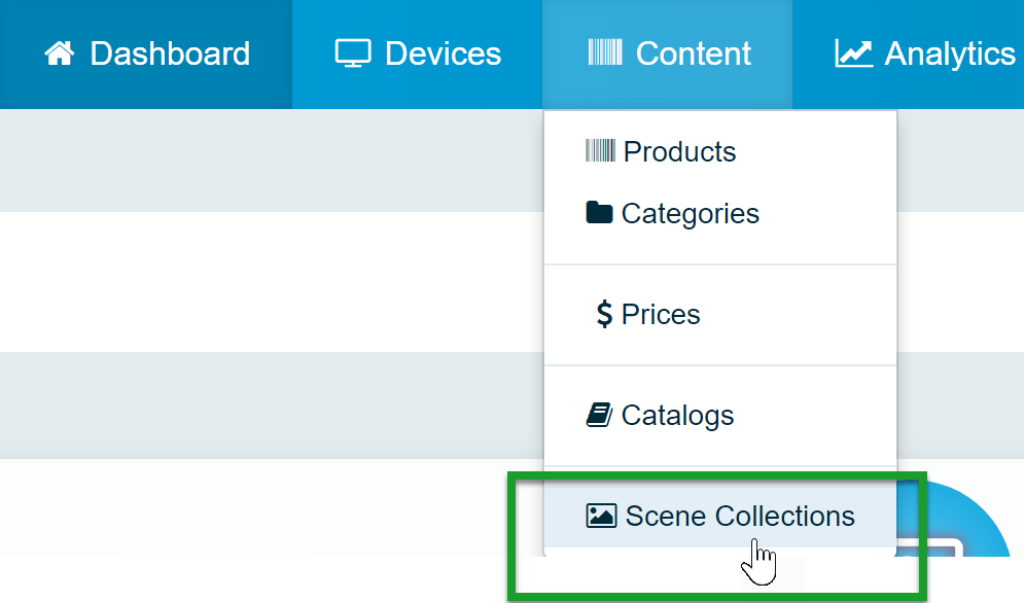
Create a New Account Scene Collection
To create a new Scene Collection:
- Click New.

- Enter a name for your Scene Collection.

- Click Next.
- Upload a cover image for your scene collection by clicking the Choose an Image button.
-
Upload your file. Select the monitor icon to choose an image stored locally on your computer, or the link icon to paste a link to an online image source.
- This image is displayed to customers within the Catalog App.
- If you prefer not to show the title of your Scene Collection in the Catalog App, deselect the Show Title checkbox.
- Search and select the categories to which you would like to assign this Scene Collection. This scene collection will only appear for the categories you choose here.
Assign Scenes to Your Scene Collection
To assign scenes to your new Scene Collection, click Assign Scenes in the left navigation menu.
- Search for scene collections by using the Name and Category fields above the scene collection grid.
- Select the checkboxes for the scenes you would like to assign to this collection.
- Click Save Changes.
Assign a Scene Collection to a Device Group
If you assign a Scene Collection to the home page (via Device Settings), it will not show up in its associated Category or Categories.
To access the Devices screen, log into my.catalogkiosk.com and click Devices in the navigation bar located at the top of the screen.
- Click the Settings button to the right of your device group name.

- Click the Catalog and Scene Collection Assignment drop-down arrow.
- Under Account Scene Collections, select the Enable radio button.
- Select the checkboxes for the Scene Collection(s) you would like to assign to this device group. The Account Scene Collections selected will now display to your customers on the devices assigned to this device group.